FAQ zu UPERFECT Δ/Delta-Faltmonitoren
Als neuester Faltmonitor ist UPERFECT Δ / Delta zweifellos zum auffälligsten produktivitätssteigernden Partner auf dem Markt geworden. Da die UPERFECT UStation Δ/Delta über zwei Bildschirme verfügt, bietet sie im Vergleich zu gewöhnlichen tragbaren Monitoren unterschiedliche Verwendungsmethoden. Bei der Verwendung von UPERFECT Δ / Delta werden wir auf viele Probleme stoßen. Indem wir einige Probleme auflisten, können wir im Voraus ein gewisses Verständnis dafür entwickeln, wie wir die Probleme lösen können.
1. Welche Betriebssysteme werden unterstützt?
Unterstützt Windows7, Windows 10, Windows 11, macOS 10.15 und höher
2. Standardausgabeauflösung des klappbaren Monitors mit zwei Bildschirmen
2.1 Die Standardausgabeauflösung der oberen und unteren Doppelbildschirme im USB3.0-Modus für den Haupt- und Nebenbildschirm beträgt 1920*1080P@60Hz
2.2 Die Standardausgabeauflösung des oberen und unteren Doppelbildschirms im USB2.0-Modus beträgt 1920*1080P@60Hz für den Hauptbildschirm und 1280*768P@60Hz für den sekundären Bildschirm. (Sie können die Schnittstelle am Computer einstellen – Bildschirmauflösung – wählen Sie 1920*1080, aber auf dem sekundären Bildschirm kommt es zu einer Verzögerung von 10–15 ms)
3. So erhalten Sie den Treiber
3.1 Die Treiberdateien sind in die oberen und unteren integrierten Dual-Screen-Festplatten des Klappmonitors integriert. Etwa 8 Sekunden nachdem der obere und untere Bildschirm mit einem Host verbunden sind, auf dem der entsprechende Treiber nicht ausgeführt wird, wird der Wechseldatenträger mit dem Namen „USBDISPLAY“ geladen und das Treiberinstallationspaket auf dem Datenträger voreingestellt.
3.2 Verschiedene Systeme sehen unterschiedliche Wechseldatenträgerformate, wie unten gezeigt:
Windows-Installationspaket:

Um die Stromversorgung, z. B. HDMI, anzuschließen, müssen Sie die 3.0-Leitung anschließen oder die TYP-C-Leitung verwenden, etwa 8 Sekunden warten, die Treiberdatei auf der Computerseite öffnen und das zu installierende Win-System auswählen.
MacOS-Installationspaket:

Schließen Sie das Netzteil und das Typ-C-Kabel an und warten Sie etwa 8 Sekunden. Die Treiberdatei wird auf dem Desktop angezeigt. Wählen Sie das Mac OS-System aus, um es zu installieren.
4. So laden Sie die Treiberdiskette auf einen Host, auf dem der Treiber bereits ausgeführt wird
4.1 Windows: Suchen Sie im Task-Manager den Prozess „Macrosilicon USB Display“ und beenden Sie ihn. Schalten Sie den Prototyp aus und stellen Sie dann erneut eine Verbindung zum Host her. Warten Sie etwa 8 Sekunden, bis der Wechseldatenträger mit dem Namen „USBDISPLAY“ geladen ist.

4.2 MacOS: Deinstallieren Sie den Treiber, verbinden Sie den Prototyp mit dem Host und warten Sie etwa 8 Sekunden, bis der Wechseldatenträger mit dem Namen „USBDISPLAY“ geladen wird.
5. So deinstallieren Sie das macOS-System ohne Installationspaket
Option 1: Verwenden Sie das Terminal zum Deinstallieren. Die Schritte sind wie folgt:
Schritt 1. Öffnen Sie „Terminal“;
Schritt 2. Geben Sie „ls /usr/local/bin/“ ein und drücken Sie die Eingabetaste, um zu bestätigen, dass das Verzeichnis das Programm „usbdisplay_uninstall“ (oder eines mit dem Zeichen „uninstall“) enthält;
Schritt 3. Geben Sie „/usr/local/bin/usbdisplay_uninstall“ ein und drücken Sie die Eingabetaste, um das Deinstallationsprogramm auszuführen.
Schritt 4. Geben Sie das Passwort ein, warten Sie, bis die Deinstallation abgeschlossen ist, und starten Sie den Computer neu.

Option 2: Verwenden Sie den Finder, um das Deinstallationsprogramm wie folgt auszuführen:
Schritt 1. Öffnen Sie den Finder.
Schritt 2. Öffnen Sie den Ordner „usr/local/bin/“, suchen Sie in diesem Verzeichnis nach dem Programm „usbdisplay_uninstall“ (oder einem Programm mit dem Zeichen „uninstall“) und führen Sie es aus.
Schritt 3. Geben Sie das Passwort ein, warten Sie, bis die Deinstallation abgeschlossen ist, und starten Sie den Computer neu.

6. So führen Sie eine Selbstdiagnose durch, wenn der untere Bildschirm im Windows-System nicht funktioniert
Schritt 1. Prüfen Sie, ob der Prozess „Macrosilicon USB Display“ im Task-Manager vorhanden ist?
Wenn es nicht vorhanden ist, bedeutet dies, dass der Treiber nicht normal gestartet wurde. Wenn der Treiber nicht korrekt installiert ist, installieren Sie ihn bitte erneut. Wenn es korrekt installiert wurde, suchen und starten Sie es bitte manuell in der Systemprogrammliste. Informationen zum Problem des Selbststarts des Treibers finden Sie in der Lösung für das Problem „Windows-Systemtreiber startet nicht automatisch“. Stellen Sie sicher, dass der Treiber normal gestartet ist. Wenn es nicht richtig funktioniert, fahren Sie bitte mit dem nächsten Schritt zur Fehlerbehebung fort.

Schritt 2. Überprüfen Sie, ob der Treiber erfolgreich geladen wurde.
a) Stellen Sie sicher, dass der von Ihnen verwendete Prototyp an den Computer angeschlossen ist;
b) Überprüfen Sie im Geräte-Manager, ob Ihr Treiber korrekt installiert ist.

Das Bild oben zeigt, dass der Treiber nicht korrekt installiert ist. Bitte suchen und aktualisieren Sie den Treiber im Installationsverzeichnis. Die Schritte sind wie folgt:
1. Klicken Sie mit der rechten Maustaste (oder drücken Sie lange auf „USB Video“).
2. Wählen Sie „Treiber aktualisieren“;

3. Wählen Sie „Auf meinem Computer nach folgendem Verzeichnis suchen“
4. Wählen Sie das Installationsverzeichnis des Host-Computers aus, um nach dem Treiber zu suchen. Der Standardinstallationspfad ist „C:\Programme\Win USB Display“
5. Die folgende Meldung „Der beste Treiber für Ihr Gerät wurde installiert“ erscheint und zeigt an, dass die Installation erfolgreich war.

6. Das Bild oben zeigt, dass der Treiber korrekt installiert wurde.
7. Beobachten Sie, ob der obere und untere Bildschirm normal funktionieren. Wenn nicht, fahren Sie mit dem nächsten Schritt fort.
Schritt 3: Bestätigen Sie, ob die virtuelle Grafikkarte MS Idd Device im Geräte-Manager vorhanden ist. Den korrekten Status finden Sie in der folgenden Abbildung:

Schritt 4. Verfügt die Anzeigeeinstellung über einen erweiterten Bildschirm? Ist der erweiterte Bildschirm unser? Ist die Liste der Resolutionen, die wir unterstützen?
Klicken Sie mit der rechten Maustaste auf den Computerdesktop und wählen Sie Anzeigeeinstellungen, um zu sehen, ob ein zweiter Monitor vorhanden ist.
7. Die Standardausgabe im USB 3.0-Modus ist nicht 1080P@60Hz
Schritt 1. Überprüfen Sie, ob der USB-Anschluss nicht richtig angeschlossen ist. Sie können versuchen, den USB-Anschluss neu anzuschließen.
Schritt 2. Überprüfen Sie, ob der USB-Host-USB-Treiber korrekt installiert ist. Wenn nicht, installieren Sie es bitte korrekt.
Überprüfen Sie, ob der USB-Anschluss ein 2.0-Anschluss ist. Hinweis: Bei den meisten HDMI-Anschlüssen von Computern handelt es sich tatsächlich um USB2.0-Anschlüsse.
8. Huawei- und Honor-Notebooks haben keinen Ausgang
Schritt 1. Schließen Sie die vorläufige Selbstdiagnose ab, indem Sie sich auf „Grundlegende Diagnose von Windows-Systemanomalien“ beziehen.
Schritt 2. Öffnen Sie den Geräte-Manager.
Schritt 3. Überprüfen Sie, ob der Anzeigeadapter ein virtuelles Anzeigegerät enthält.
Schritt 4: Klicken Sie mit der rechten Maustaste, um das virtuelle Anzeigegerät zu deaktivieren. (Daher ähnelt der Treiber im Prinzip unserem Display-Treiber und kann nicht gleichzeitig verwendet werden. Wenn Sie Huawei Smart Screen nicht verwenden, können Sie diesen Treiber deinstallieren.)
Schritt 5. Starten Sie Ihren Computer neu.

9. Berechtigungen für die Bildschirmaufzeichnung unter macOS
In Versionen nach macOS 10.15 müssen Benutzer die Berechtigung „Bildschirmaufzeichnung“ autorisieren, damit das entsprechende Gerät den Bildschirminhalt zur Anzeige erhält. Wenn nach dem Aktivieren der Aufnahmeberechtigung immer noch keine Ausgabe erfolgt und Sie nach dem Neustart weiterhin aufgefordert werden, die Bildschirmaufzeichnungsberechtigung zu aktivieren, entfernen Sie bitte zuerst die Programmaufzeichnungsberechtigung, die das Wort „usbdisplay“ enthält, starten Sie dann das System neu und fügen Sie es hinzu wieder.

Um die Bildschirmaufzeichnung zu aktivieren, befolgen Sie diese Schritte:
Schritt 1. Öffnen Sie die Systemeinstellungen im Apple-Menü.
Schritt 2. Wählen Sie Sicherheit und Datenschutz;
Schritt 3. Wählen Sie die Registerkarte Datenschutz.
Schritt 4: Klicken Sie auf „Sperren“, um Änderungen vorzunehmen.
Schritt 5. Befolgen Sie die Anweisungen, um das Passwort einzugeben und Änderungen zuzulassen.
Schritt 6: Klicken Sie auf das Kontrollkästchen neben MacUsbDisplay.
Schritt 7: Klicken Sie erneut auf „Sperren“, um die Änderungen zu speichern.
Schritt 8. Es erscheint ein Dialogfeld mit den Schaltflächen „Später“ und „Nicht beenden“.
Schritt 9: Klicken Sie auf Jetzt beenden.
10. Wie man zwischen 1, 2 und 3 Bildschirmen unterscheidet
Klicken Sie auf der Seite des Computergeräts auf „Systemeinstellungen“, wählen Sie den erweiterten Modus und klicken Sie dann auf „Identität“.


11. So passen Sie die Farbtemperatur des oberen und unteren Bildschirms an, wenn sie inkonsistent sind
1. Taste zum Herunterfahren des OSD-Menüs
2. Drücken Sie 3 kurz und 1 lang, um das Telefon einzuschalten, drücken Sie die OSD-Menütaste, um in den Werksmodus zu gelangen, verwenden Sie die Auf- und Ab-Tasten zum Anpassen und Auswählen des Logo-Gangs, Ein ist zum Auswählen und Passen Sie das Hauptbildschirmmenü an. Aus dient zum Auswählen und Anpassen des sekundären Bildschirmmenüs. Sie können die 6500-Farbtemperatur des oberen und unteren Bildschirms einzeln oder im Benutzermodus, sRGB,
9300-Farbtemperaturwert
3 anpassen. Nach dem Anpassen des 6500-Farbtemperaturwerts Drücken Sie im 6500-Modus die OSD-Menütaste, um den Vorgang zu beenden. Der Farbtemperaturwert wird gespeichert, wenn das Telefon aus- und wieder eingeschaltet wird.


12. Der untere Bildschirm des HDMI-Signals kann nicht angezeigt werden
1. Schließen Sie das HDMI-Signal an und müssen Sie außerdem ein USB-Kabel (CA-Kabel) anschließen, bevor der sekundäre Bildschirm angezeigt werden kann.
2. Prüfen Sie, ob der Treiber installiert ist und überprüfen Sie gemäß Punkt 6.
13. Wenn der obere oder untere Bildschirm in der falschen Richtung angezeigt wird
1. Die Anzeigerichtung des unteren Bildschirms ist falsch:
1. Stellen Sie den Winkel des unteren Bildschirms von 180° auf 90° ein und kehren Sie dann auf 180° zurück. (Der untere Bildschirm verfügt über ein integriertes Schwerkraftmodul.)
2. Klicken Sie auf dem Computer auf Systemeinstellungen-Bildschirm, wählen Sie das Erweiterungsmodul aus, wählen Sie den unteren Bildschirm für die Funktion aus und wählen Sie die Anzeigerichtung aus: Querformat usw.
2. Wenn die Hauptbildschirmanzeige in die falsche Richtung zeigt:
1. Wählen Sie in der Funktion „Computereinstellungen“ den Startbildschirm aus. Die Anzeigerichtung ist optional: Querformat usw.
2. Klicken Sie auf dem Computer auf „Systemeinstellungen – Bildschirm – Erweiterten Modus auswählen – Anzeigerichtung“. Die Anzeigerichtung ist optional: horizontal oder vertikal.


14. So verwenden Sie die beiden Bildschirme des oberen und unteren Faltmonitors auf demselben Bildschirm
Klicken Sie auf dem Computer auf „Systemeinstellungen-Bildschirm“ und ziehen Sie den Monitor, um ihn anzuordnen.
Platzieren Sie den sekundären Bildschirm 3 auf dem 2. Bildschirm, klicken Sie zur Bestätigung auf „Übernehmen“, legen Sie die erforderlichen Dateien auf dem 3. Bildschirm ab, minimieren Sie ihn und Sie können die Dateien nach links und rechts, nach oben und unten ziehen. (Unterstützt verschiedene Bildschirme und verschiedene Anzeigen)

Hinweis: Derzeit wird derselbe Bildschirm nur für Windows-Systeme unterstützt, Mac OS-Systeme unterstützen ihn nicht.

15. Wenn die Schriftarten auf dem oberen und unteren Bildschirm inkonsistent sind
Klicken Sie auf dem Computer auf „Systemeinstellungen“, „Bildschirm“, „Wählen Sie den entsprechenden Bildschirm aus, um ihn zu bestätigen“, „Zoom“, „Ändern Sie die Schriftgröße des Textes“.

16. Kein Signal am DP-zu-Typ-C-Kabel
Derzeit kann die Chipschaltung der oberen und unteren Doppelbildschirme die DP-Konvertierungsfunktion nicht erreichen und unterstützt derzeit keine DP-zu-Typ-C-Kabel.
17. Der untere Bildschirm wird beim Autorisieren der APP schwarz
Wenn Sie eine APP öffnen und die APP das Autorisierungsfeld öffnet, erscheint der sekundäre Bildschirm schwarz. Derzeit können Software und Treiber nicht optimiert werden.
18. Wenn der untere Bildschirm mit dem USB-Kabel angeschlossen ist und kein Signal vorhanden ist, prüfen Sie, ob der Treiber ausgeführt wird.
1. Drücken Sie WIN und fügen Sie R auf dem Computer hinzu

2. Geben Sie REGEDIT ein, um die Registrierung aufzurufen
3. Wählen Sie HKEY_CURRENT_USER → Software → WinUsbDisplay → Server (Server), klicken Sie mit der rechten Maustaste → Neu, wählen Sie DWORD (Doppelwort) 32-Bit-Wert → geben Sie DIAGSHOW ein
4.Klicken Sie auf das Treibersymbol in der unteren rechten Ecke des Computers

5. Klicken Sie auf das Treibersymbol, klicken Sie mit der rechten Maustaste und wählen Sie Gerät
6. Prüfen Sie, ob eine Auflösungsanzeige vorhanden ist. Wenn keine Bildschirmauflösung vorhanden ist, startet der Treiber nicht und Sie müssen den Computer neu starten.

19. Wenn der Treiber aktualisiert wird, müssen Sie einen neuen Treiber installieren
1. Wählen Sie im Windows-System „Systemsteuerung“ → „Alle Systemsteuerungselemente“ → „Programme und Funktionen“ den Treiber „Win USB Display deinstallieren“ aus, um ihn zu deinstallieren, und installieren Sie dann den neuen Treiber
2. Mac-System: Finder→usr→local→bin→klicken Sie auf usbdisplay_uninstall. Wenn das Computergerät über ein Passwort verfügt, geben Sie das Passwort ein und klicken Sie auf OK.
Systemeinstellungen → Datenschutz und Sicherheit → Bildschirmaufzeichnung → MacusbDisplay auswählen und dann das Minuszeichen auswählen, um das Passwort einzugeben, und dann den neuen Treiber installieren
20. So verbinden Sie einen Dual-Screen über eine Leitung mit einem MAC-Computer
1. Die erste Typ-C-Schnittstelle des Monitors ist an ein Netzteil über PD30W angeschlossen, und die mittlere Typ-C-Schnittstelle ist über ein Typ-C-zu-Typ-C-Kabel mit einem Apple-Computer verbunden.
2. Klicken Sie auf den Desktop des Computers, wählen Sie „usbdisplay“, klicken Sie auf die Datei mit dem Suffix „dmg“ in der Mitte, klicken Sie auf den Ordner mit dem Suffix „pkg“ und folgen Sie den Anweisungen zur Installation. Klicken Sie nach Abschluss der Installation auf Neu starten.


3.Geben Sie die Computersystemeinstellungen ein: Datenschutz und Sicherheit: Bildschirmaufzeichnung: Überprüfen Sie, ob MacusbDisplay eingeschaltet ist. Sie müssen es eingeschaltet lassen.
21.Wie erkenne ich, ob mein Gerät mehrere Monitore unterstützt?
1.Wenn es sich um ein Wins-System handelt und das Gerät selbst über mehrere Signalschnittstellen verfügt, kann es an mehrere externe Monitore angeschlossen werden.
2.Wenn es sich um ein iOS-System handelt, müssen Sie prüfen, ob auf der offiziellen MAC-Website angegeben ist, ob es mehrere externe Monitore unterstützt.
22. Wenn es an unsere UPERFECT Δ/Delta-Monitore angeschlossen ist, ist es dann möglich, den Treiber so zu installieren, dass ein MAC, der nur eine Verbindung zu einem externen Monitor herstellen kann, an unseren UPERFECT Δ/Delta angeschlossen werden kann und zwei Bildschirme funktionieren?
Ja, Typ-C zu Typ-C wird an die mittlere TYPE-C-Schnittstelle des Bildschirms unten angeschlossen. Wenn die Verbindung nicht funktioniert und die Treiberinstallation nicht erfolgreich ist, wird mindestens ein Bildschirm angezeigt und beide Bildschirme werden nicht angezeigt;
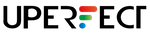
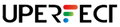
Hinterlasse einen Kommentar